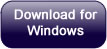Visioneer Patriot 430 Warranty Program
Standard Service and Support Warranty – Included with purchase
• Technical response line phone support
• CareAR® Assist
• 24/7 web support
• Return & replace RMA process
Guides
Windows User Guides
Windows OneTouch Guides
| English | OneTouchGuide.EN.pdf |
| Turkish | OneTouchGuide.TR.pdf |
| Chinese (Traditional) | OneTouchGuide.TW.pdf |
| Russian | OneTouchGuide.RU.pdf |
| Portuguese | OneTouchGuide.PT.pdf |
| Korean | OneTouchGuide.KO.pdf |
| Italian | OneTouchGuide.IT.pdf |
| French | OneTouchGuide.FR.pdf |
| Spanish | OneTouchGuide.ES.pdf |
| German | OneTouchGuide.DE.pdf |
| Chinese (Simplified) | OneTouchGuide.CN.pdf |
Drivers
Drivers for Windows
Visioneer Update for Windows
Visioneer Update will automatically detect your scanner and check for the latest drivers and bundled software. You may choose to use Update or you may download only the driver and software you need from the links below. Be advised that many of the bundled software packages can only be downloaded through Visioneer Update or the installation DVD. For technical support, please contact us.
Patriot 430 Driver for Windows
Microsoft Windows 10, 8, 7, Vista and XP (SP2) certified TWAIN and WIA drivers
Version 4.6.15706
– English
Xerox DocuShare Flex link for Visioneer OneTouch 4.x software
This link allows documents to be sent directly from Visioneer OneTouch to Xerox DocuShare Flex software.
Multilingual
Xerox DocuShare 7.x link for Visioneer OneTouch 4.x software
This link allows documents to be sent directly from Visioneer OneTouch to Xerox DocuShare 7.x software.
NOTE: Prior to installing the link, please download and install the latest version of Xerox DocuShare Drive at Xerox Docushare Downloads
Multilingual
OneTouch 4.x software for OneTouch and button scanning
Visioneer OneTouch is a utility that connects scanner buttons with pre-selected destinations (and/or applications) and allows you to scan into these destinations by simply pressing one button. Destinations can include your email, Word processor, printer or simply a file folder.
Please note: Support for Windows 2000 has ended with OneTouch 4.5
Multilingual